はじめに
NI 経費精算 Readerとは
NI 経費精算 Readerは、スマートフォンのNFC機能を利用してSuicaなどのICカードからデータを読み込み、NI Collabo 360へ経費を登録できるアプリです。
簡単な操作で登録できるので、経費の登録時間を短縮できます。
また、手入力による入力間違いを減らすことができます。
専用機器を準備する必要がなく、外出中でも手軽にご利用いただけます。
営業先への訪問や資料作成に忙しいビジネスパーソンをサポートします。
簡単な使い方
あらかじめ認証を済ませておいてください。認証についてはこちら。
1.読み取り開始
アプリを開いたら読取開始ボタンを押してください。ダイアログが表示されたらカードをかざしてください。
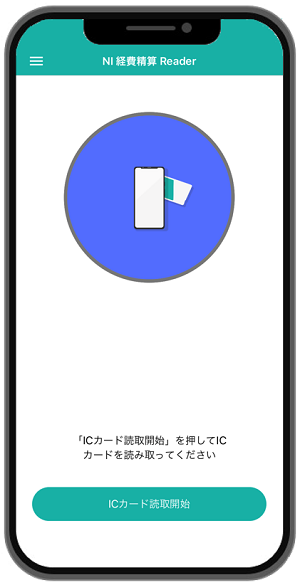
初めてのICカードを読み取った場合は、そのICカードがだれのものかを尋ねられます。詳しくはこちらをご覧ください。
2.転送データを選択
読み込まれた履歴のうち、連携先に転送したい履歴を選択します。
チェックマークが入っている履歴が転送されます。
どの履歴を転送するか、履歴を読み取った時点の初期値は、
履歴の種類別に転送対象の初期値であらかじめ設定することができます。
また、一度転送したデータは転送時に自動的にチェックしていますので、履歴が2重で転送されることはありません。
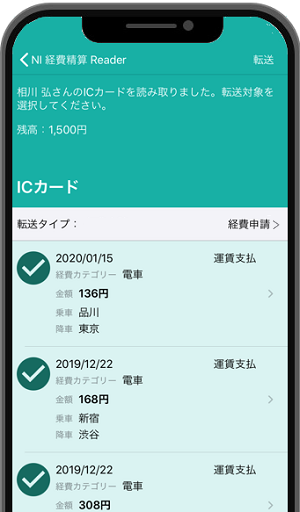
3.転送
転送ボタンを押すとNI Collabo 360に情報が転送されます。
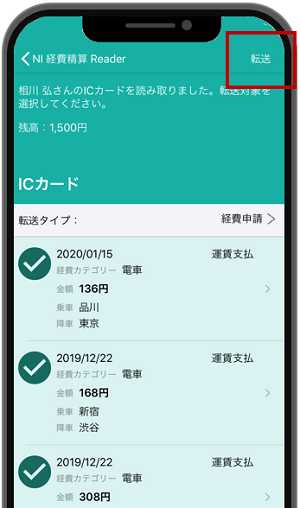
|
Note
|
端末の設定でNFCがOFFになっていると読み取ることができませんので、ONに設定してください。 |
動作環境
サポートするiOSは以下の通りです。
| iOS |
|---|
iOS 16 以降 |
|
Note
|
iPadには対応していません。 |
対応するICカード
対応しているICカードは以下の通りです。
交通系ICカード
| カード名 | 最大履歴件数 |
|---|---|
Suica、PASMO、ICOCA、PiTaPa、TOICA、Kitaca、SUGOCA、nimoca、はやかけん、Iruca、PASPY、SAPICA |
19件 |
電子マネー系ICカード
| カード名 | 最大履歴件数 |
|---|---|
楽天Edy |
6件 |
nanaco |
5件 |
WAON |
3件 |
認証する
認証方法
アプリを利用するために認証を行います。
認証には、「NI Collabo 360」のログイン情報が必要です。
下記のいずれかの方法で認証を行います。
QRコード認証は、アプリを利用する端末とは別途、QRコードを表示するための端末が必要です。
他に端末が手元に無い場合は、パスワード認証をご利用ください。
QRコード認証
-
アプリで読み取るQRコードを表示するため、
アプリを利用する端末とは別の端末を使い、ブラウザで「NI Collabo 360」にログインします。 -
「オプション設定 > 基本設定 > スマートフォンアプリ > 認証」に遷移するとQRコードが表示されます。
※「NI Collabo 360」ポータル画面下部の「アプリ認証」から開くこともできます。 -
アプリを起動して認証情報を開きます。
-
「QRコード認証」ボタンをタップしてカメラを起動します。
※QRコードを読み取るため、カメラの使用権限を許可してください。 -
起動したカメラでQRコードを読み取ってください。
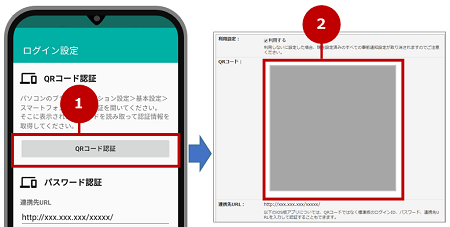
パスワード認証
-
アプリを起動して認証情報を開きます。
-
連携先URLを入力してください。
※連携先URLはブラウザで「NI Collabo 360」にログイン後、
「オプション設定 > 基本設定 > スマートフォンアプリ > 認証」に遷移すると記載されています。
※「NI Collabo 360」ポータル画面下部の「アプリ認証」から開くこともできます。
※スマートフォンまたはタブレットで画面表示すると、連携先URLの横に「コピー」ボタンが表示されます。
連携先URLをコピー&ペーストで入力することができます。 -
ID、Passwordを入力してください。接続ができれば完了です。
※「NI Collabo 360」の標準版にログインする際のID、Passwordです。
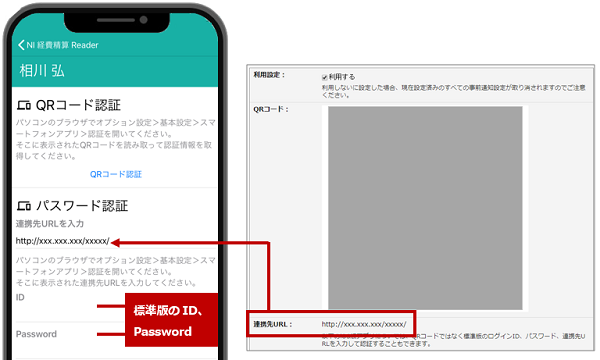
クライアント証明書
|
Note
|
本機能は通常はシステム管理者からの連絡・案内があってから利用する機能となりますので特に案内がなければ、あるいは、ご利用の予定がなければ本節は読み飛ばしていただいて結構です。 |
NIコンサルティングが提供しているiOSアプリではクライアント証明書を端末の識別・ユーザー認証する暗号化通信の方式をサポートします。クライアント証明書を使うためには対象アプリ内に使用する証明書を最初に一度だけ取り込む必要があります。ただし、取り込んだ証明書の有効期限が切れたなどの理由で証明書を更新する場合は再度取り込みが必要になります。
証明書をアプリ内に転送するため、まずiTunesがインストールされたPCまたはMacに対象アプリがインストールされているiOSデバイス(iPhone、iPad)を有線ケーブルで接続する必要があります。
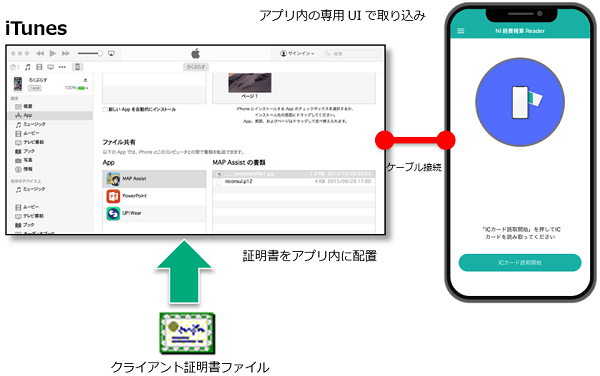
|
Note
|
証明書は iOS 標準のキーチェーンサービスによって安全に管理され対象アプリ間で共有されるので、NI Consulting が提供している他のアプリで証明書を取り込んであれば改めて取り込む必要はありません。 |
事前にご用意いただくもの
クライアント証明書ファイル
秘密鍵を含む(PKCS#12形式のファイル 拡張子.p12 ※.pfxという拡張子で配布される場合もあります)
および秘密鍵を保護しているパスフレーズ(取り込み時に入力します)
※証明書ファイル名は固定とする必要があり「niconsul.p12」に変更してください。
※パスフレーズが空のものは対応していません。
iTunes がインストールされた Mac または Windows PC
証明書をアプリ内に転送するため、まずiTunesがインストールされたPCまたはMacに対象アプリがインストールされているiOSデバイス(iPhone、iPad)を有線ケーブルで接続する必要があります。
クライアント証明書をアプリに取り込む
-
入手したクライアント証明書ファイルのファイル名を “niconsul.p12” に変更します。
-
MacまたはWindows PCに対象となるiOSデバイスをケーブルで接続し、iTunes を起動します。
-
iTunes 上で「App」のメニューを開き「ファイル共有」のセクションを表示します。
-
ファイル共有のApp上から対象アプリを選択し、右側の「(選択したアプリ名)の書類」ビューにファイル名を “niconsul.p12”としたクライアント証明書ファイルをドラッグ&ドロップするか、または、下部の「追加」ボタンからクライアント証明書ファイルを選択しアプリ内に証明書を配置します。
-
iOSデバイス上で証明書を配置したアプリを起動します。上記操作をする前にアプリを起動していたらアプリの再起動が必要です。
-
アプリを起動すると、アプリのQRコードを読み込む設定画面の下部にクライアント証明書を取り込むためのボタンが現れます。これをタップすると証明書のパスワードが要求され、ここで秘密鍵を保護しているパスフレーズを入力してください。
-
取り込みが成功すると証明書の識別名(エイリアス名)が設定画面に表示されます。この状態のとき通信時にクライアント証明書を要求される場合に自動的にこの証明書を提示して通信するようになります。
|
Note
|
|
クライアント証明書をアプリから破棄する
クライアント証明書が不要になった場合は、以下手順でアプリ内から取り込まれている証明書を破棄します。
-
アプリ内から証明書を破棄するにはアプリの設定画面内の「証明書の破棄」をタップします。
-
確認ダイアログが表示されOKでアプリ内に取り込まれている証明書データが破棄されます。
ICカードの読み取り
ICカードから利用履歴を読み取る方法を説明します。
読み取り方
-
端末をICカードに接した状態で「ICカード読取開始」をタップします。
-
読み取ったICカードの所有者を登録します。
-
ICカードの利用履歴が表示されます。
ICカードの所有者
ICカードの利用履歴を利用するためには、ICカードの所有者を登録する必要があります。
登録済みのICカードは、同じ会社の他の社員のNI 経費精算 Readerで読み取ってもICカードの所有者の経費として転送されます。
|
Note
|
ICカードの登録は初回のみです。登録したICカードの情報は、NI Collabo 360に登録されます。そのためアプリをアンインストールしたあとや機種変更したあとでも、ICカードを再登録せずにご利用いただけます。 |
-
ICカードの所有者が認証情報と同じ場合
-
ICカードの所有者をきかれる画面で「はい」をタップします。
-
カード名を入力します。
-
画面右上の「登録」をタップします。
-
-
ICカードの所有者が認証情報と異なる場合
-
ICカードの所有者をきかれる画面で「いいえ」をタップします。
-
ICカードの所有者とするユーザーのID、Password、カード名を入力します。
※「NI Collabo 360」の標準版にログインするときのID、Passwordです。 -
画面右上の「登録」をタップします。
-
履歴一覧画面
ICカードを読み取ると、ICカードの利用履歴が表示されます。
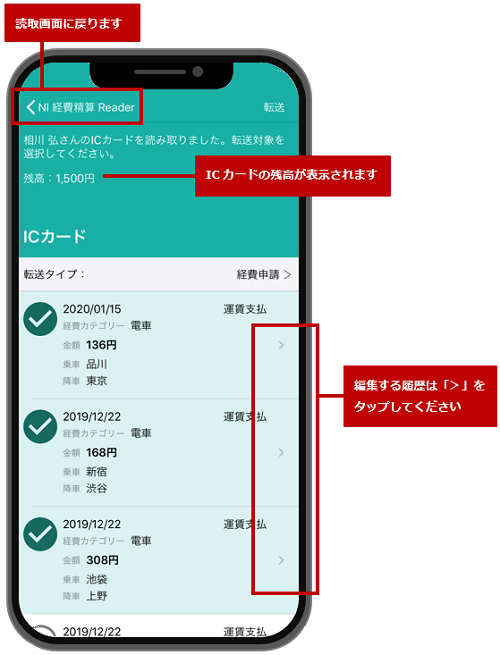
転送タイプ
こちらでは各転送タイプについて説明します。
転送のみ
最もシンプルな転送タイプです。転送したデータは経費精算機能にICカードデータとして保存されます。経費への転記はWEB版で確認のうえ行いたい等、データ転送のみを行いたい場合にこちらを選択してください。
経費保存
転送したデータは経費精算機能に経費として保存されます。転送前にはアプリ内で画像添付、経費カテゴリーやメモの編集などを行うことも可能です。
経費申請
経費保存に加え、転送したデータの経費申請までを自動で行います。
ブラウザを開いて経費申請
経費保存に続き、ブラウザで経費申請画面を開きます。転送したデータに加えて既に保存されている経費も含めて申請したい場合や、関連ワークフローなど申請に必要な情報を別途設定したい場合などに選択してください。
経費保存時の明細の編集
転送タイプに「転送のみ」以外を選択している場合、経費カテゴリーを登録する必要があります。
その際、メモの入力や領収書などの画像を添付することができます。
-
編集する履歴の「>」をタップします。
-
各項目を入力します。
-
画面左上の「戻る」をタップします。
■ 物販の場合
| 項目名 | 説明 |
|---|---|
経費カテゴリー |
経費カテゴリーを選択してください。 |
業務種別 |
業務種別を選択してください。 |
利用日 |
利用開始時間、終了時間を入力してください。 |
人数・個数・日数 |
人数・個数・日数に該当する数値を入力してください。 |
計上部門・取引先・プロジェクト・汎用マスタ |
必要な場合は選択してください。 |
メモ・メモ2 |
経費に関係するメモを残したい場合、入力してください。 |
画像 |
領収書などの画像を添付する場合、アイコンをタップして画像を選択してください。 |
■ 運賃支払またはバスの場合
| 項目名 | 説明 |
|---|---|
経費カテゴリー |
経費カテゴリーを選択してください。 |
業務種別 |
業務種別を選択してください。 |
利用日 |
利用開始時間、終了時間を入力してください。 |
人数・個数・日数 |
人数・個数・日数に該当する数値を入力してください。 |
計上部門・取引先・プロジェクト・汎用マスタ |
必要な場合は選択してください。 |
メモ・メモ2 |
経費に関係するメモを残したい場合、入力してください。 |
乗車/降車 |
乗車場所、降車場所を入力してください。※運賃支払の場合に表示されます。 |
事業者名/バス停名 |
事業者名、バス停名を入力してください。※バスの場合に表示されます。 |
画像 |
領収書などの画像を添付する場合、アイコンをタップして画像を選択してください。 |
|
Note
|
|
乗車駅・降車駅が「不明」になる場合
履歴の編集画面から事業者名、路線名、駅名を入力することができます。
こちらで登録した情報は運用している社内で共有されます。他のユーザーが同じ駅を利用した場合、不明ではなくこちらで登録した情報が表示されるようになります。
-
編集する履歴の「>」をタップします。
-
編集画面で「不明>」をタップします。
-
事業者名、路線名、駅名を検索して選択します。
-
「保存」をタップします。
その他
NI 経費精算 Readerの設定を「設定」や「アプリ情報」から行うことができます。
メニューアイコンをタップして開いたメニューから、画面を表示します。
転送対象の初期値
ICカードの読取結果を開いたときに、あらかじめ経費精算に転送する対象としておきたい種類を設定します。
自動で選択されるので、よく転送する種類のデータを選択する手間を軽減できます。
読み取りの優先順位
よく使うICカードを上位に設定することで、レスポンスが向上します。
移動するICカードの種類を長押しします。選択状態になったら、移動してください。
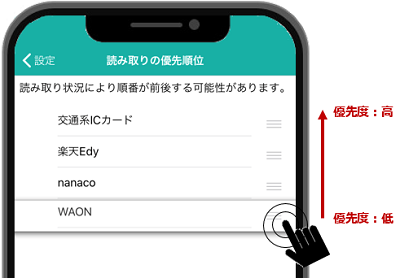
アプリの設定
通知方法やカメラへのアクセスなど権限を設定する場合にご利用ください。
注意事項
|
Note
|
1枚のICカードを2人以上のユーザーで共有して利用することはできません。ICカードが誤って他人のICカードとして登録してしまっている場合は、オプション設定またはシステム設定の「ICカード管理」から該当のICカード情報を削除してください。 |
Q&A
モバイルsuicaは使えますか?
1台のスマートフォンでそのスマートフォンのモバイルsuicaの履歴を読み取ることはできません。 NI 経費精算 Readerをインストールしたスマートフォンを使って、別のスマートフォンの中にあるモバイルsuicaの履歴を読み取ることはできます。
モバイルPASMOは使えますか?
1台のスマートフォンでそのスマートフォンのモバイルPASMOの履歴を読み取ることはできません。 NI 経費精算 Readerをインストールしたスマートフォンを使って、別のスマートフォンの中にあるモバイルPASMOの履歴を読み取ることはできます。
Apple Watchは使えますか?
NI 経費精算 Readerをインストールしたスマートフォンで、Apple Watchのsuicaの履歴を読み取ることはできます。
ブラウザを開いて経費申請しようとしたら、転送した履歴が表示されない
ブラウザーでNI Collabo 360にログイン済みの状態でログインユーザーではない人のICカードを読み取って「ブラウザを開いて経費申請」すると、ログインユーザーの経費申請画面が開きます。一度ログアウトしてから再度ICカードを読み取ってください。その際はブラウザーにログイン画面が開きますので、ICカードの所有者のID・パスワードでログインしてください。
※他人の端末でログインする場合は必ずログアウトするのを忘れないようにしてください。
サポートデスク
- E-MAIL
- URL
- 営業時間
-
月曜日~金曜日 9:00~12:00、13:00~17:00(弊社休業日・祝日を除く)
奥付
- ○ 商標
-
本説明書に登場する会社名、製品名は各社の登録商標、商標です。
- ○ 免責
-
本説明書に掲載されている手順による操作の結果、ハード機器に万一障害などが発生しても、弊社では一切の責任を負いませんのであらかじめご了解ください。
- ○ 発行
-
株式会社NIコンサルティング
2024年10月28日 第5版
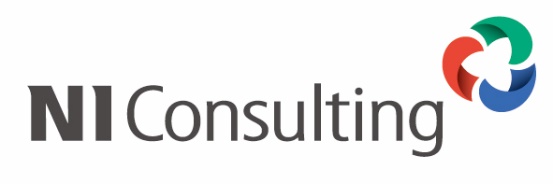
Copyright © NI Consulting Co., Ltd. All rights reserved.